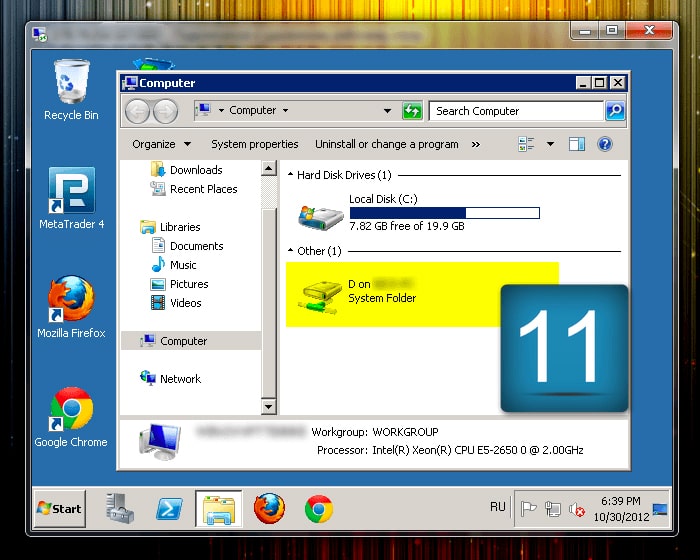Połączenie z VPS dla Windows
Proszę zwrócić uwagę: wszystkie kroki opisano na przykładzie współdziałania z systemem operacyjnym Windows 7.
Połączenie z VPS dla Windows
Wybierz z menu "Start - Wszystkie programy - Standardowe - Remote Desktop Connection (protokół RDP - Remote Desktop Protocol)".
Rada: Od razu utwórz skrót na pulpicie.
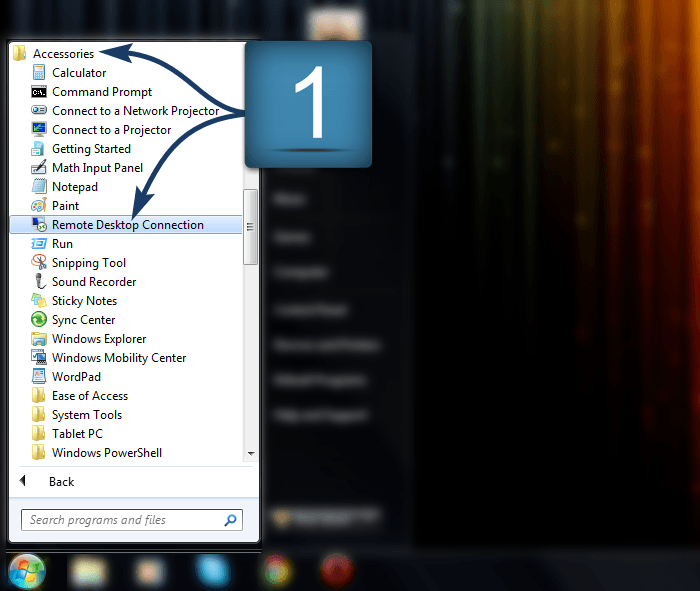
Po włączeniu usługi RDP, wybierz "Opcje" -> "Ogólne" i wypełnij pola "Komputer" i "Nazwa użytkownika" używając danych z Obszaru Członkowskiego.
Komputer >> RDP (w Obszarze Członkowskim).
Użytkownik >> Administrator login (w Obszarze Członkowskim).
Zaznacz "Pozwolić na zapisanie danych konta", ta opcja będzie potrzebna na 8 kroku.
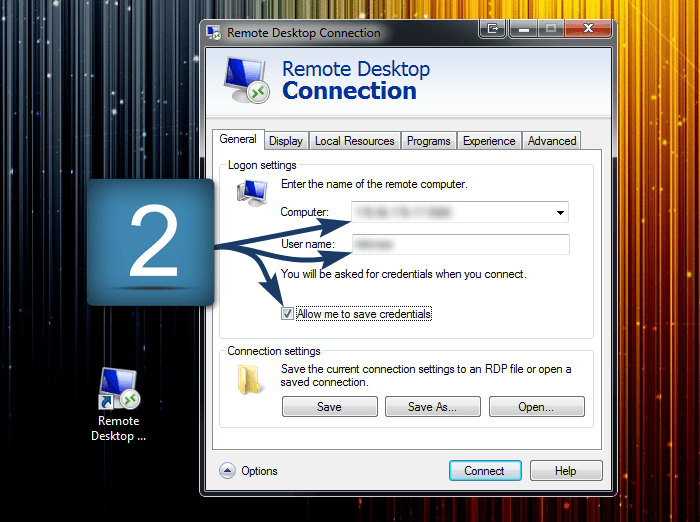
Wybierz zakładkę "Ekran". Tutaj możesz ustawić wymiary ekranu oraz jaskrawość koloru.
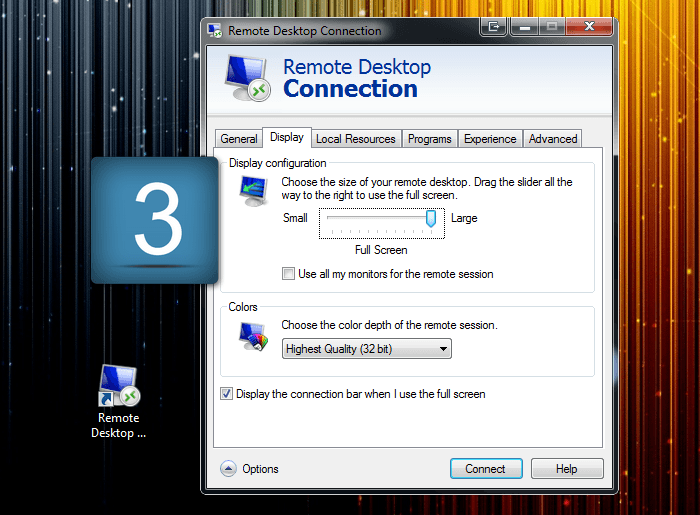
W zakładce "Zasoby lokalne" należy wyregulować ustawienia w rozdziale "Zasoby i urządzenia lokalne". Odznacz pozycję "Drukarki" (nie będą potrzebne) i koniecznie zaznacz pozycję "Schowek" *. Następnie naciśnij przycisk "Więcej szczegółów...".
* - Schowek daje możliwość skopiować plik na lokalnym (własnym) komputerze i wkleić go na komputerze zdalnym (serwerze VPS).
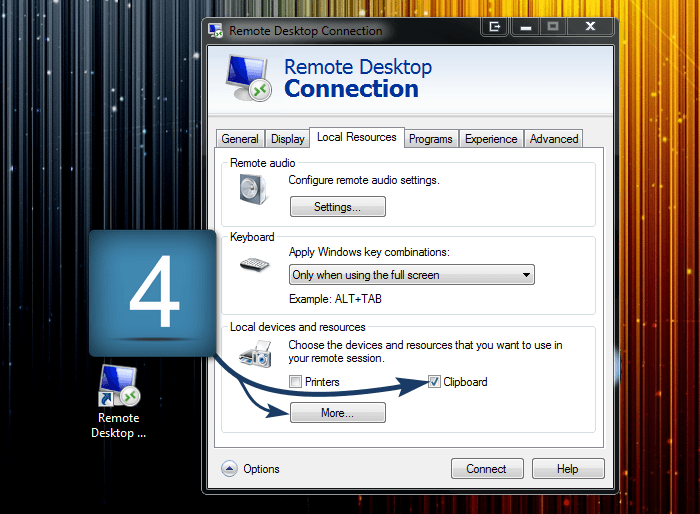
W tym rozdziale możesz wybrać twardy dysk lub pendrive, aby używać go na serwerze VPS w charakterze twardego dysku.
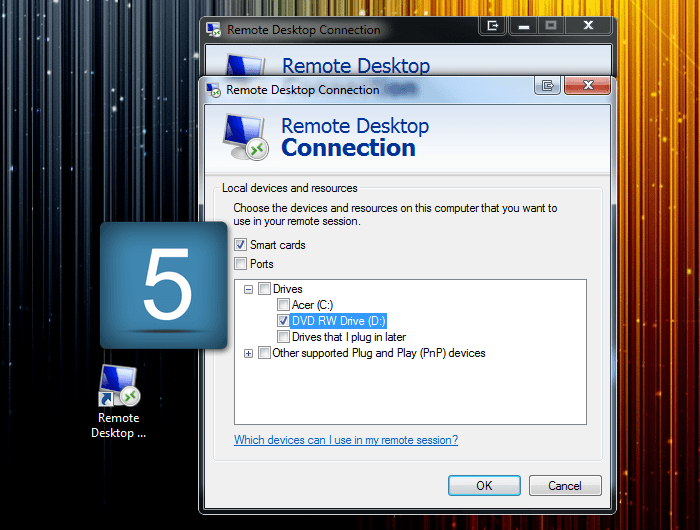
W zakładce "Dodatkowe" podaj prędkość swojego połączenia z internetem w celu optymalizacji działania aplikacji.
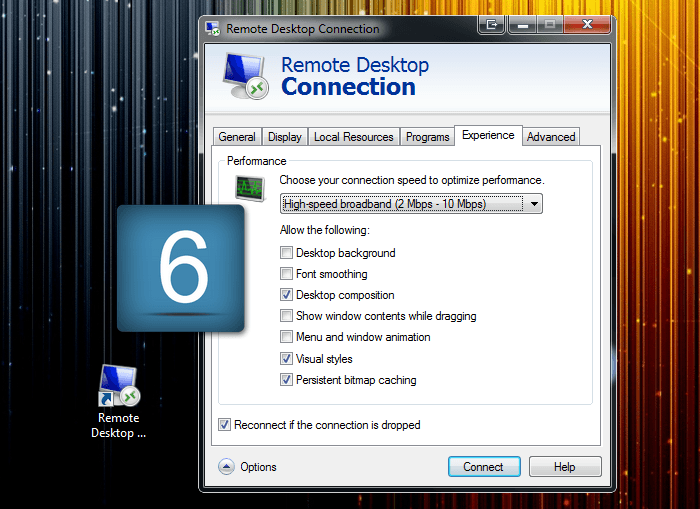
W zakładce "Połączenie" w razie konieczności w punkcie "Sprawdzenie autentyczności serwera" można zaznaczyć "Połączenie bez uprzedzenia", co pozwoli Ci zaoszczędzać czas przy każdym połączeniu.
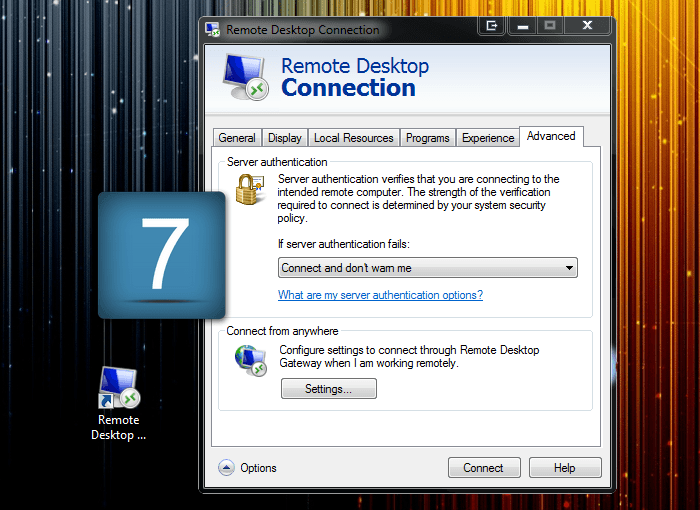
Po kliknięciu "Połącz" zostaniesz poproszony o wpisanie swojego hasła administratora (znajduje się ono w Obszarze Członkowskim, dział serwera VPS).
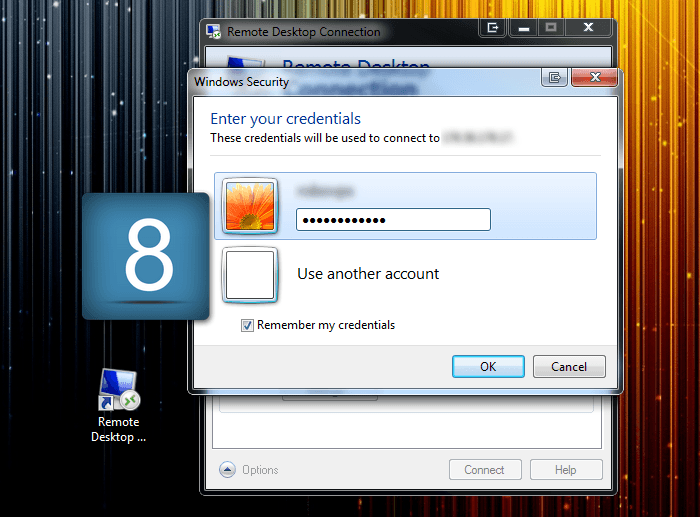
Tak będzie wyglądać proces połączenia z serwerem VPS.
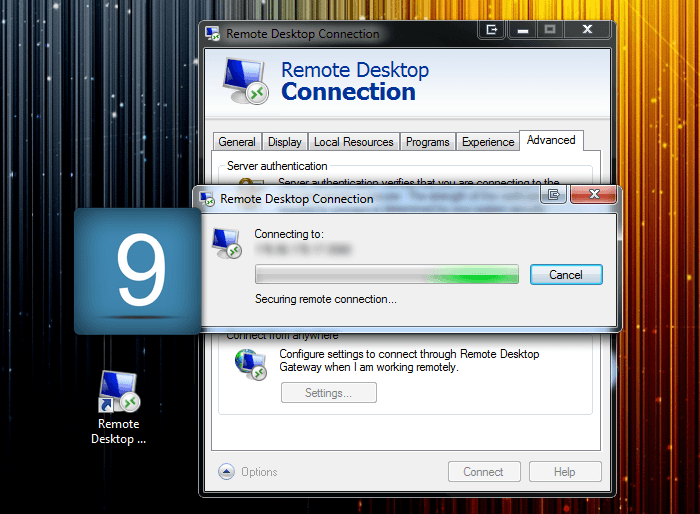
Jeśli pozwoliłeś aplikacji zapisać dane swojego konta, to przy następnym uruchomieniu pojawi się następujący ekran, w którym wystarczy nacisnąć przycisk "Podłącz".

Twój serwer VPS będzie dostępny w katalogu "Mój komputer" jako lokalny dysk twardy (w tym przypadku - dysk E), z którym można będzie pracować tak samo, jak z innymi katalogami na Twoim komputerze.